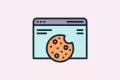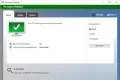Kadang kala kita merasakan perlambatan kinerja pada Windows 11, entah itu secara permanen ataupun hanya sementara saja. Dan pasti ada beberapa hal yang menyebabkan kinerja Windows 11 tersebut tidak secepat yang kita inginkan.
Sebelum menjalankan beberapa tips untuk mempercepat Windows 11 berikut ini, tidak ada salahnya jika kalian merestart Windows terlebih dahulu karena kadang masalah akan hilang dengan sendirinya setelah kita melakukan restart.
Temukan Program Dengan Penggunan CPU, Memori, dan Disk Yang Tinggi
Komputer ataupun laptop bisa berjalan dengan sangat lambat jika ada program yang menggunakan CPU, memori dan disk yang sangat tinggi. Mungkin ada proses dari program tertentu yang menggunakan sumber daya secara berlebihan yang berakibat pada penurunan kinerja Windows.
Untuk mengetahuinya buka Task Manager. Klik kanan pada taskbar dan pilih opsi Task Manager atau tekan Ctrl+Shift+Escape untuk membukanya. Klik header “CPU”, “Memory” dan “Disk” untuk menemukan program mana yang sekiranya menggunakan sumber daya paling banyak. Untuk menutup paksa suatu program cukup klik kanan pada program tertentu dan pilih opsi “End Task”.
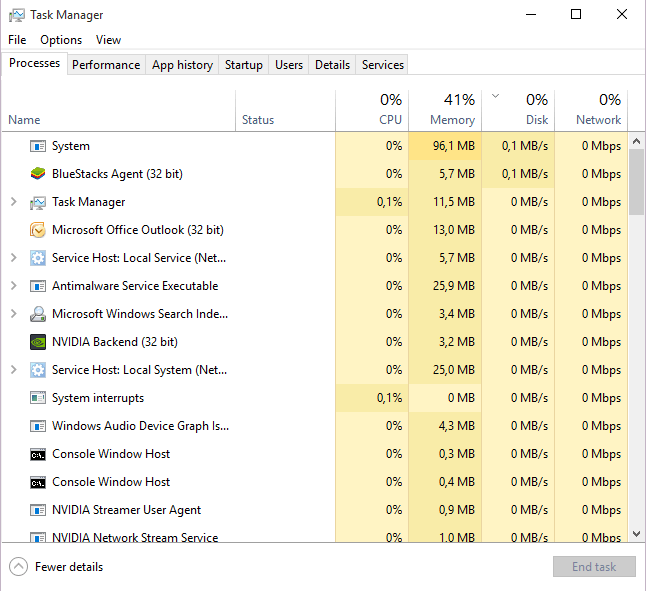
Menutup Program Pada Sistem Tray
Banyak aplikasi cenderung berjalan di system tray atau di area notifikasi. Aplikasi semacam ini dimulai pada saat startup dan tersembunyi di balik ikon panah di sudut kanan bawah layar kalian. Klik ikon panah di dekat system tray dan tutup program yang sekiranya tidak diperlukan untuk menghemat sumber daya yang secara tidak langsung akan mempercepat Windows.
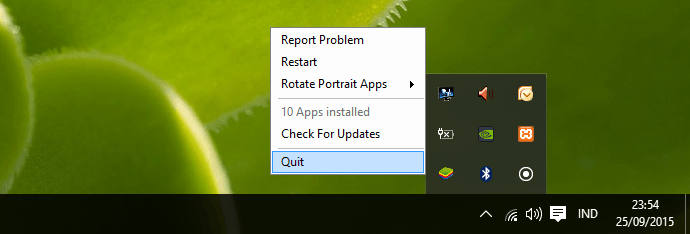
Mencegah Program Berjalan Pada Saat Startup
Cara selanjutnya adalah mencegah aplikasi tertentu berjalan pada saat startup untuk menghemat memori dan CPU sekaligus mempercepat proses login ke Windows.
Untuk mencegah program supaya tidak berjalan saat startup kita bisa menggunakan Task Manager. Pertama buka Task Manager lalu klik pada tab “Startup” dan disable program apa saja yang sekiranya tidak begitu penting.
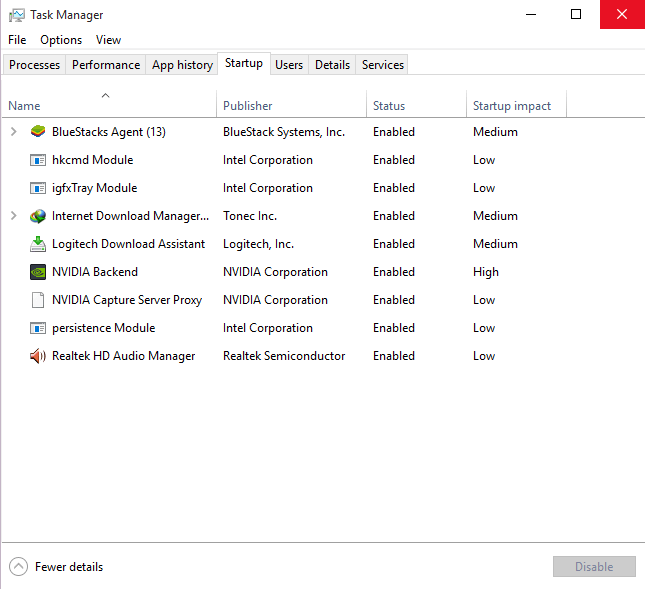
Mengurangi Visual Efek
Windows cukup banyak menggunakan visual efek, dan efek tersebut bisa memperlambat komputer atau laptop kalian. Dengan mengurangi afek-efek pada Windows maka ketika kita meminimize ataupun memaximizie jendela akan terasa lebih cepat.
Untuk menonaktifkan visual efek, tekan Windows Key + X atau klik kanan tombol Start dan pilih “System”. Klik “Advanced System Settings” di sebelah kiri dan klik tombol “Settings” di bawah Performance. Pilih “Adjust for best performance” untuk menonaktifkan semua animasi, atau pilih “Custom” dan nonaktifkan efek-efek yang sekiranya memberatkan.
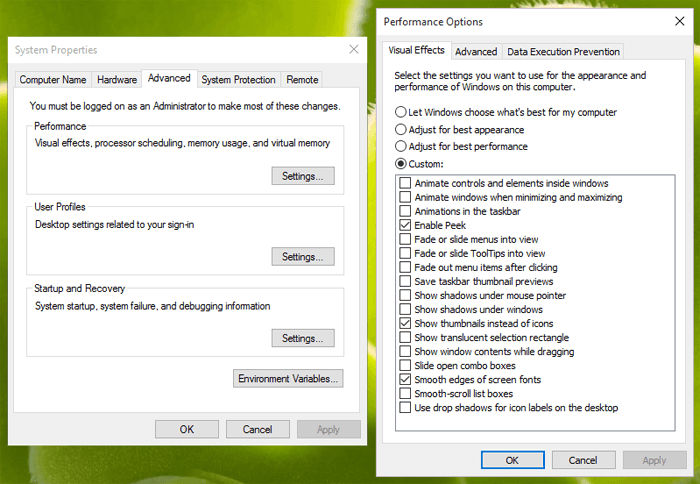
Memperingan Web Browser
Bisa jadi yang memperberat komputer atau laptop malah web browser kalian karena terlalu banyak extensions ataupun add-ons yang terinstall sehingga penggunaan memori dari web browser akan sangat tinggi yang berakibat pelambatan kinerja Windows. Jadi disable extensions ataupun add-ons yang tidak diperlukan, diharapkan bisa mempercepat performa Windows.

Scan Windows Untuk Menghapus Malware dan Adware
Ada baiknya kita juga mencoba mengetahui apakah ada malware ataupun adware yang memperlambat Windows kita. Gunakan software semacam Malwarebytes untuk memastikan ada tidaknya malware dan adware.
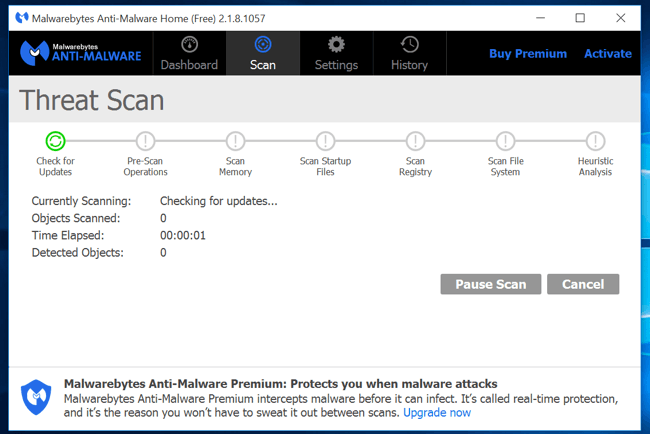
Disk Terlalu Penuh
Jika hardisk kita penuh maka akan memperlambat sistem secara keseluruhan jadi cek berapa kapasitas yang tersisa pada hardisk kalian. Untuk membersihkan hardisk kita bisa menggunakan Disk Cleanup yang merupakan tool bawaan dari Windows.
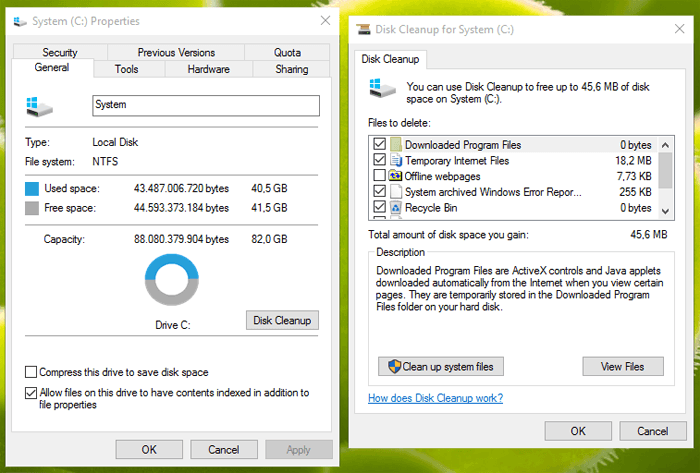
Mendefragment Hardisk
Pada Windows terbaru (Windows 7, 8, 10, 11) kita sebenarnya tidak perlu mendfragment hardisk kita secara manual karena Windows sudah membuat jadwal sendiri dan menganalisa kapan Windows akan mendfragment hardisk. Akan tetapi misal kita baru saja mengcopy beberapa GB file dan Windows belum sempat mendefragmentnya maka kita bisa melakukannya secara manual dengan menggunakan Defragment Tool dan melakukan scan jika hardisk perlu didefragment.
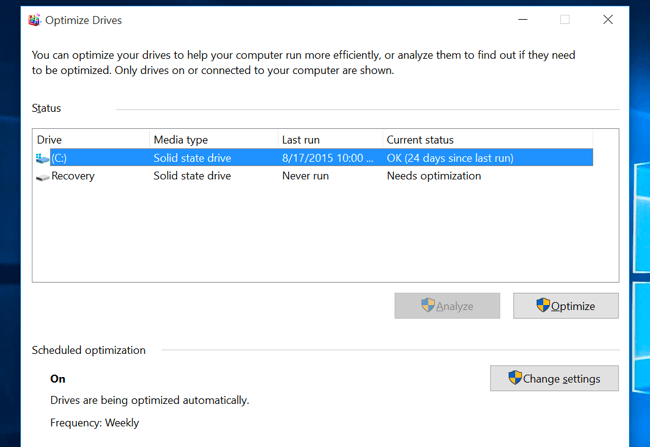
Uninstall Program Yang Tidak Kita Gunakan
Buka control panel dan uninstall program yang tidak diperlukan dari sana. Dengan menguninstall program yang tidak kita gunakan lagi maka bisa mempercepat komputer atau laptop kita karena kadang sebuah program tetap berjalan di belakang layar, pada sistem startup, layanan sistem dll.
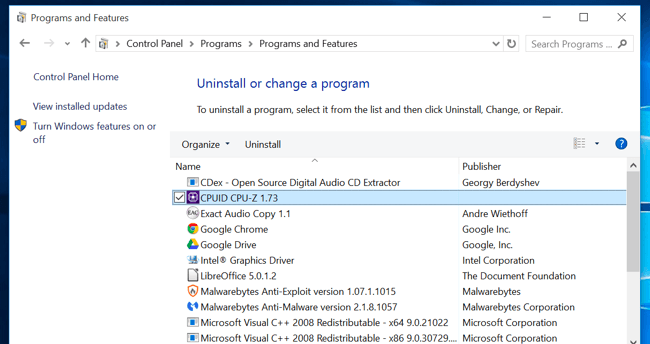
Reset Windows
Jika tips-tips diatas belum bisa memecahkan masalah kalian maka langkah terakhir yang bisa kalian lakukan adalah dengan mereset Windows supaya Windows kembali seperti ketika baru kita install.
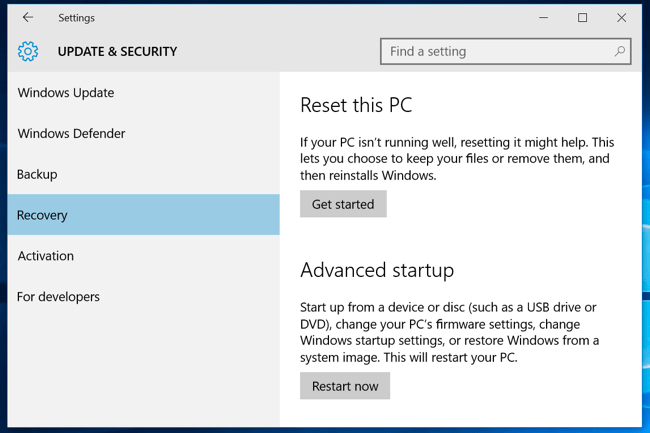
Itulah beberapa cara yang bisa kalian lakukan untuk mempercepat kinerja Windows 11. Jika ada yang perlu ditanyakan ataupun ingin berkomentar gunakan kolom komentar yang sudah disediakan.